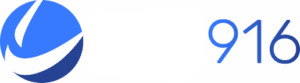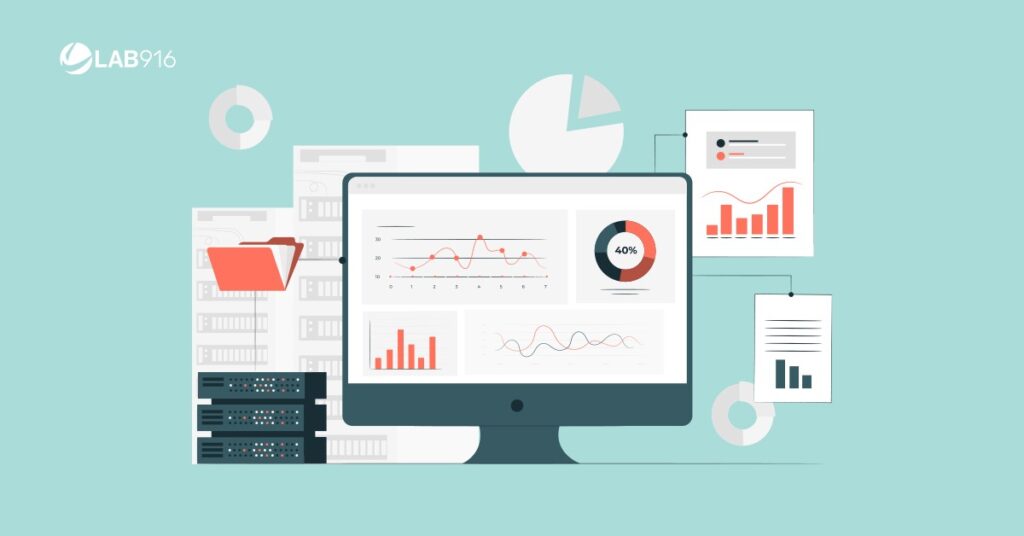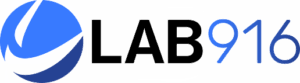Do you know which of the reports within Seller Central provide the most valuable insight into your business? Amazon seller central reports provide effective metrics that you can leverage.
Amazon-specific fees can make it more difficult to calculate margins, and opaque reporting often bars business owners from properly tracking their performance. However, if you know where to look, Seller Central actually provides powerful metrics that you can leverage.
In this blog post, we will cover the Category Listings, Brand Performance, Fee Preview, and Inventory Health reports. We’ll finish with how to self-regulate your account health by taking charge of removing irrelevant reviews.
Category Listings Report
This is one of the few reports that you need to request from Seller Support in order to access. Request it by navigating to Help > Contact Us > Selling on Amazon > Your Account > Other Account Issues.
You can be very straightforward here; simply enter the following: “Please make Category Listings Report available.” It should become available within a day. A support agent will email you when it is ready with instructions on how to access it. Keep in mind that the report will expire within the week, so download it promptly.
When you navigate to your Inventory Reports and hit the dropdown menu to select your report type, the Category Listings Report will appear. It is only available by category, so you will have to take one extra step in selecting the category that your products fall into.
The file that you will download contains all of the information that you have entered about your products: color, size map, price, and other identifying factors.
Brand Performance Report
Most sellers who own the trademark of their product are familiar with the relatively straightforward process of enrolling in Brand Registry. This extends protection to their branded products against infringers and unlocks the ability to create Enhanced Brand Content on the product detail page.
However, these sellers may not be aware of another step involved with Brand Registry. When setting up, Amazon will ask for the unique identifiers of Brand Registered products: a UPC, ASIN, EAN, or so on. Once your products are successfully enrolled in Brand Registry, you need to download your Brand Performance Report, locate the column titled “product_id,” and ensure that all UPC numbers are filled in.
Find this report by navigating to Reports > Business Reports > By ASIN > Brand Performance.
Look for where the Amazon seller central reports auto-fills this field with an ASIN instead. You will need to manually replace these instances with a UPC. For every UPC you add, Amazon will then generate a corresponding Global Catalog Identifier, or GSID, a 16-character ID. This is what will protect your brand’s content on a per-product level.
This final step is worth taking because it works to protect the content that you create for your product. If a product is being offered by another seller who is deemed by Amazon to have a higher Attribution Score than you— having sold on Amazon for a longer period of time is one of the most common factors— then the content that they enter on their listing may be what displays to customers. However, if you are brand registered with GSINs assigned, only your content will display.
Not only does this protect your brand identity, it will also serve you in the instance of a customer complaint. Many sellers deal with complaints from customers that a product received is not as described. The ability to show Seller Support that you have the correct data submitted through Brand Registry gives you major leverage in winning the case.
Fee Preview Report
Not many sellers think to check that Amazon is charging them correctly. Inaccuracies in product data could result in extra fees being charged, so it’s worth checking on a quarterly basis— especially if you outsourced your initial inventory upload.
Find this report by navigating to Reports > Fulfillment > Payments > Fee Preview.
Once you download this report, you will see what category Amazon classifies your product under, dimensions, and weight. Pay attention to column Q, which shows which sizing tier your product is classified under. You can decide for yourself if your product should be classified as small, large, oversized, and so on, and double-check the weights and dimensions of questionable classifications.
This step can save you serious dollars in Amazon fees.
Inventory Health Report
This report will answer all of your questions about listing or pricing errors that can arise when you convert to FBA. It also acts as a helpful collection of information regarding sales volume over time, FBA status, and inventory length and age.
To view this report, navigate to Reports > Fulfillment > Inventory > Inventory Health.
You can identify your most valuable inventory by mining the information from this kind of Amazon seller central reports. You’ll see which products have been moving the fastest, in terms of how many units sold per day, week, month, and so on. It acts as an inventory forecast, helping you to determine how much you will need to order to cover the next period.
Knowing your inventory age allows you to see which products will soon be charged 6 month or 12 month storage fees. You can pull this inventory from warehouses and then replenish in order to avoid an uptick in storage fees, if the cost of shipping is lower than the total fees.
You will also see how much inventory is traveling to Amazon, along with Amazon’s recommended amount that should be sent. Check this to determine whether your purchasing volume and frequency are on track.
Self-Reporting to Remove Irrelevant Reviews
As Amazon customers rely heavily on reviews to make buying decisions, it can be incredibly frustrating for a seller to receive a review that has nothing to do with the product. These drag down the average star rating that appears at the top of the listing, putting off potential customers.
Fortunately, there are mechanisms in place to get these irrelevant reviews removed. Amazon states the following as grounds for removal:
- Seller & Shipping Experience – Issues such as slow shipping time or unresponsive customer service should be expressed in seller feedback, not a product review.
- Product Availability – A product being temporarily out of stock is not grounds for a negative review.
- Inappropriate Content – This is more open to interpretation, but includes hard limits such as obscenities, phone numbers, addresses, and non-Amazon URLs.
- Hate Speech, Offensive Content, Promotion of Illegal Conduct
- Promotional or Paid Reviews – This encompasses all instances of a review left non-organically: either motivated by reimbursement from the seller, a discount, or a payment for a positive review.
Other grounds for removal that Amazon does not explicitly state, but which have been proven to be true:
- Failure to meet a 75 word minimum
- Competitor Feedback – Any suspicion that a negative review is left by a competitor, backed by some sort of evidence.
- Pricing – If the main complaint is the price of a product, the review can be removed.
- False Statements – If you are able to prove that a statement is false, the review can be removed.
To remove an irrelevant review, you may take a two-pronged approach. First, log into Seller Central and navigate to Help > Contact Us > Products & Inventory > Product Reviews. Copy and paste the review into the report, cite the reason for removal, and request removal. Then, send the same information to community-help@amazon.com. Brevity will serve you well here: the more straightforward your request, the more likely that a removal will go through.
Amazon seller central reports are some of its most underutilized resources, despite the valuable data they contain. Monitoring yours on a monthly or quarterly basis will grant you new insights into your business, help you identify areas for improvement, and resolve the common issues associated with Amazon selling.