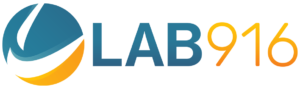Selling on Amazon can be highly profitable for any business, but if you aren’t persistent or accurate when monitoring revenue and costs, chances are it would be challenging to know how to calculate Amazon profit.
Thinking about how to calculate your profitability just means you’re in the right place.
In this blog, we’ll cover everything from what you’ll need to calculate profitability, to understanding the in-depth reports including where to find them so you can track and monitor long-term profitability.
Our goal is to provide guidance so you can calculate your true Amazon profit. However, we want you to keep in mind that this is not a one-and-done approach.
Monitoring and learning how to calculate Amazon profit is ongoing and requires constant attention.
Rest assured, if you feel overwhelmed or need any additional help after reading this, we can provide guidance for that too. With that said, let’s jump in.
The Formula For Calculating Your Amazon True Profit
If you’re already selling on Amazon and want to learn how to calculate Amazon profit, you’ll need to calculate your Amazon selling fees, add up your cost of goods, and factor in any other expenses like returns/refunds, ads, and shipping costs, then take that number and subtract it from your total revenue.
The formula is simple, the hard part is getting accurate numbers to represent your total costs.
Once you start getting into those numbers, you’ll notice that they have the potential to add up to huge amounts that you weren’t accounting for, that’s where using data and reports comes in.
Using Seller Data and Reports
The only way to monitor your expenses, cost of advertising, reimbursement/refunds, and losses accurately is to download the necessary reports and manually sort out each category.
It’s from there that you will subtract the accurate amount from your total sales revenue to knowing how to calculate Amazon profit.
Sound easy? Keep in mind that throughout your entire seller journey on the Amazon Marketplace, you will need to keep track of and understand ALL of these associated costs and fees for EACH of your products because things can, and will likely change from time to time.
Our advice: Learn how to read, organize, and consistently monitor the reports that we will go through below, or hire someone to monitor them for you. As your business continues to grow, using these reports will be crucial for growth and can even inform and educate future buying decisions.
SKU-Specific Data and Reports Insights
The insight you can obtain from monitoring reports and data includes being able to pinpoint exactly where your costs are coming from. A lot of the time, the SKUs you think aren’t profitable are extremely profitable for you, or vice versa.
If you’re selling items with minimal FBA fees and low overhead costs, and you sell a lot of them, you’ll want to continue selling them.
If you’re selling items that are slow-moving, large, and weigh a lot, you probably want to consider removing the item to avoid racking up fees.
Once you start getting into costs (like unit costs, shipping, and refunds that you can’t put back into inventory), some sellers start to find that they are losing out on certain items, even before the cost of goods.
You would never know this unless you dive into the reports to find it. Using the data and reports in Seller Central allows you to zero in on where your costs are coming from (especially when you are selling several products).
You’ll find that without a constant pulse on your profitability through these reports, you won’t know which items are profitable, which ones are costing you more than they are making you, and which ones you can do without.
It will also be a lot harder for you to make necessary changes that involve vendors, sourcing, and managing inventory right away.
Once you understand the impact of product returns on an SKU-level and on your overall profitability, you’ll have all the information you need to make moves and business decisions.
Where to Find Important Data & Reports
Now that you know what you need and why you need them, let’s get into where to find and download them in Amazon Seller Central.
Unfortunately, Amazon doesn’t make it as easy as checking your dashboard, but you can find all reports and data available in your seller central account, under the reports section.

Reading reports and data can get very specific and does become extremely involved, however, it’s the best way to have the most accurate understanding and insight into your cash flow, so that’s why we’ve created a guide for you below.
Important things to note:
- Some reports download as CSV’s and some only as txt. documents. For text documents, you can just paste the information into an excel or google sheets table (it should automatically format correctly).
- You can also open the txt file directly via excel/gsheets file>open (it should format the data into the fields properly).
- Customer personal information contained in various Order Reports, including phone numbers, are provided for shipping labels only.
- You can refer to Amazon Services Business Solutions Agreement and Prohibited seller activities and actions for details on the appropriate use of customer personal information.
How to use reports to calculate seller fees
You can pull your Amazon fees in weekly or bi-weekly time frame periods in the Amazon FBA calculator (if you have a Seller Central account already).
To do this go to: Seller Central> Reports> Payments> All Statements View
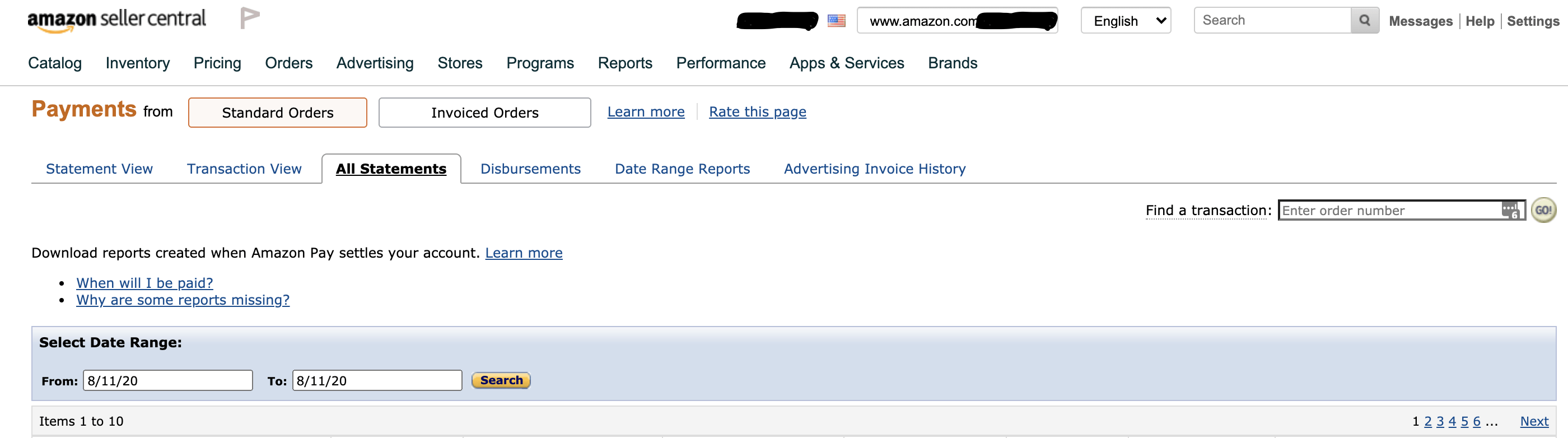
Also, pay attention to any inventory that doesn’t move quickly. Here is where you’ll want to keep a close eye on that inventory, because (as we mentioned earlier) slow-moving SKUs can cause you to rack up additional fees that will cost you a lot, over time.
Some expenses are SKU-specific and some are general. Once you have calculated your expenses by individual SKU, allot the remaining costs across all units sold.
This is a simple approach to calculating profitability and will provide you with just enough information to monitor your costs day-to-day or month-by-month.
Below is a breakdown of costs to include.
Cost Review:
- Direct/Wholesale Cost
- Inbound/Outbound Shipping Cost
- Amazon Commissions
- FBA Fees
- Ad Costs
- Overhead Costs
- Returns-Related Costs
Remember that costs extend beyond just your selling fees.
How to Access Other Essential Reports
1. Transaction Reports

Transaction reports reveal all activity that has taken place since the previous settlement period. These transactions include orders, adjustments, refunds, and Amazon-initiated credits or charges.
To access transaction reports from Seller Central, go to: Reports > Payments > Transaction view
From here you can filter by transaction types and date range. Amazon will display results and give you the ability to download the report (as a txt doc).
Or

From Seller Central go to: Reports > Payments > Date Range Reports > Generate a report
Under “Select report type” select Transaction
Select Custom for ‘reporting range’, choose dates within the same year, then Generate.
After the report is generated, you can download the report as a CSV.
2. Listing (ASIN) Performance Reports

Amazon doesn’t make it easy for you to get all of the listing performance data. However, the Business Reports Section can provide details on sessions, page views, and Buy Box percent, which are all useful information for you to get a solid idea of ASIN performance.
You’ll want to leverage this information to make better-informed decisions when it comes to inventory management and product sourcing.
3. Brand Analytics Report
You can also use Brand Analytics to help you make better and more informed decisions to grow your business.
Go to Brand Analytics under the Reports drop-down.

Some of the information Brand Analytics provides includes:
- Repeat customers: Great for your marketing strategy because it can help you to strategize and assess your campaigns to drive repeat purchases and customers.
- Market Basket Analysis: Insight into products that are being purchased together by your customers. You can use this to identify cross-selling and bundling opportunities.
- Item Comparison and Alternate: Insight on products most frequently viewed and compared with yours and customers’ final choices
- Amazon Ad Search Term Data: Details on USA terms with products
Fulfillment Reports
You can find all of the reports to follow in your Seller Central account under Reports > Fulfillment.
On the left, reports are broken up under inventory, sales, payments, customer concessions, removals, and global shipping services.

1. Inventory Reports
There is a report for each inventory event to help you identify key details which can be helpful to understand the various inventory events that contribute to your ending balance.
You’ll want to review inventory events in this order:
Starting inventory balance (monthly inventory history) + received inventory – customer orders + customer returns +/- adjustments – removals = ending inventory balance
To get this information accurately, reference all of the reports below and follow the instructions on how to get to them.
- Monthly Inventory History (includes monthly inventory quantity, location, and disposition in FBA)
To access inventory history go to:
Reports > Fulfillment > under “Inventory” on the left side click on “Monthly Inventory History”
Use the Monthly Inventory History report to determine the previous month’s ending inventory balance for a SKU or set of SKUs. You can also select a specific date range.
- Received Inventory (your inventory received at Amazon)
To access the received inventory go to:
Reports > Fulfillment > under “Inventory” on the left side click on “Received Inventory”
Use the Received Inventory report to pinpoint inventory receipt credits so you can add this to your starting inventory balance.
2. All Orders (Customer, FBA, MFN, Removals, Fulfillments)
The All Orders report provides order and item information for both FBA and seller-fulfilled orders including order status, fulfillment and sales channel info, and item details.
To access the All Orders report go to:
Reports > Fulfillment > under “Sales” on the left side click on “All Orders”
If you’re using Amazon FBA to process orders from other sales channels, they will show up here. Once you have the report downloaded, you can filter and sort your data in excel.
- Customer orders (FBA)- The customer orders report provides product-level data on shipped FBA customer orders including price, quantity, and ship-to location.
To access this report go to:
Reports > Fulfillment > under “Sales” on the left side click on “Customer Shipment Sales”
Customer orders generally lead to shipments reducing your overall inventory balance.
Use the Customer Shipment Sales report to identify the shipped quantity of a SKU or set of SKUs in a given time period.
- Customer orders (MFN)- To access the customer orders reports go to:
Reports > Fulfillment > under “Sales” on the left side, click on “Customer Shipment Sales”
These reports provide details on seller-fulfilled orders that you have received over the number of days that you select. This includes orders that you have canceled or confirmed as shipped.
The Unshipped Orders Report identifies unshipped orders that you have up until today. You can only request an Unshipped Order Report once every 4 hours.
3. Returns Reports
- Customer returns (FBA)- To access this report go to:
Reports > Fulfillment > under “Customer Concessions” on the left side, click on “FBA customer returns”
Customer returns from FBA orders can add items back into your inventory pool.
Use the FBA Customer Returns report to learn how many units of a SKU or set of SKUs have been returned and credited to your inventory balance in a given time period.
- Customer returns (MFN)- Here you can find all details over a date range for all returns, prime returns, and exempt returns.
Just go to: Reports > Return Reports to access the report.
4. Adjustments, Reimbursements, and Removals
- Adjustments- Adjustments are made to your inventory balance because of unexpected fulfillment center or customer issues.
You can use the Inventory Adjustments report to track those adjustments.
To access the report go to:
Reports > Fulfillment > under “Inventory” on the left side, click on ”Inventory Adjustments”
- Reimbursements- Sometimes adjustments lead to reimbursement. Use the reimbursement report to see the items that have been reimbursed.
To access this report go to:
Reports > Fulfillment > under “Payments” on the left side, click on ”Reimbursements”
- Removals- Submitting an order to remove inventory from the fulfillment center will reduce your inventory balance. To see details about the removed quantity, use the Removal Shipment Detail report.
You can access the report by going to:
Reports > Fulfillment > under “Removals” on the left side, click on ”Removal Shipment Detail”
Final Thoughts
To truly understand how to calculate Amazon profit and the profitability of your business requires constant monitoring of the reports above as it relates to your revenue.
You can download and track data and reports through spreadsheets, or (as many successful sellers do) employ third-party software to automate this process and help determine the true profitability of your products and business, overall.
However, we will take this time to reiterate that choosing to track this by yourself can be extremely difficult. And it is, without a doubt, time-consuming, no matter which way you decide to go.
Although we’ve provided you with all of the data and reports you’ll need, you can not do this once and think you’re set. If you do, you will likely miss something.
If you want to know what’s really happening you will need to become comfortable downloading reports and reconciling or using software, as we do here at Lab 916.
Designating a specialist to consistently monitor your account and report to you about which products are profitable and which ones are costing you, will save you time and money (a lot of it).
Our team of experts has serviced several businesses, small to large, and helped them understand and grow their profits on Amazon. If you need advice or additional information about monitoring and knowing how to calculate Amazon profit, our team is eager to help you keep a pulse on your profitability.