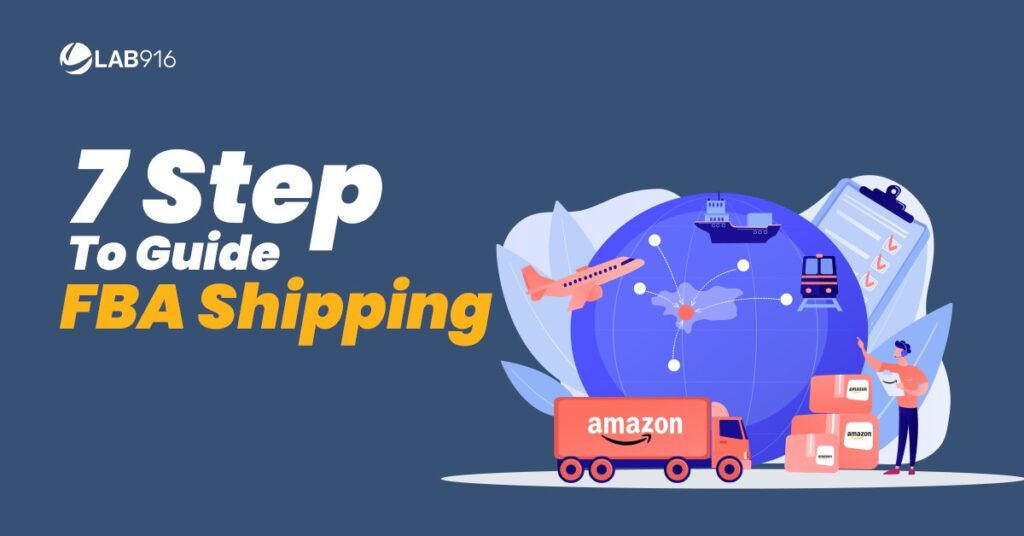We’ve previously discussed the advantages of enrolling in Fulfillment by Amazon, or Amazon FBA. With FBA shipping, you’ll offload the shipping, handling, and warehousing costs and logistics onto the experts at Amazon. This ensures that your customers are getting the fast and reliable shipping they expect when ordering.
Becoming part of the FBA program only requires one task on your part: getting the products into Amazon warehouses across the country.
There are more than 175 operating fulfillment centers in the United States, which is how Amazon can process tens of thousands of products and provide free 2-day shipping to Prime customers.
After calculating an estimated amount of FBA fees you’ll incur, which change yearly, the first thing you’ll need to do to become a part of this massive system is to prepare a shipping plan in Amazon Seller Central.
It isn’t hard to create a new shipping plan. What is hard is making sure you’re managing your inventory, labeling products correctly, preparing products correctly, and working with a reputable shipping company to avoid time-consuming product mix-ups and unplanned service fees.
We’ll fill you in step-by-step on the process of preparing an Amazon FBA shipment error-free to maximize your efficiency.
Before Shipping To An FBA Fulfillment Center
Before you try to ship anything into FBA, there’s some prep required: make sure there’s a listing for it in your inventory. That’s because shipping orders are tied directly to a listing, which you use to create your FBA shipping plan.
Create Skeleton Listings
If you’re looking to ship and prepare brand-new products for FBA, but don’t have any optimized images or bullets, that’s okay! You can still create what our experts call a “skeleton listing,” which provides all of the essential information to Amazon without it being live.
To create a listing, navigate to Manage Inventory > Add A Product
Step 1: Select Inventory to be Shipped

From your dashboard in Seller Central, navigate to Manage Inventory.
Select the checkbox on the left for all the products that you intend to transition to FBA, then navigate to the Send / Replenish Inventory option within the drop-down menu.
Step 2: Input Pick Up Location

Select Create New Shipping Plan, then choose the Ship From address. This address will tell the courier which location to pick up the shipment from, so it could be your business, your warehouse, or your supplier’s warehouse.
At this point, you’ll also need to select the packing type. Consider if you’ll be sending in individual products (cases containing different products) or case-packed products (cases containing the same item).
After doing this, go ahead and click Continue to Shipping Plan.
Step 3: Identify the Number of Units to be Shipped

Select the All Products tab to review all the items you have selected to enroll in FBA shipping.
Set the number of products by filling in the total number of products you will be sending in the Units column.
In the future, you can duplicate this plan and just make slight changes to the number of units to save time.
Step 4: Prepare Your Products

Navigate to the Who Preps tab to decide whether you would like to prepare your products yourself, or offload the task onto Amazon for a per-item fee.
To make sure your items arrive safely, Amazon tells you how they want you to prepare your products.
If you’re preparing products yourself, select the Prep Required tab. You’ll find preparation guidelines for your product types. Carefully review the requirements to make sure either you or your manufacturer take these precautions, or else you’ll waste
Step 5: Choose Who’s Responsible for Labeling
Click the Labeling Required tab to see a list of the products that require Amazon, UPC, or EAN barcodes.
From Who Labels, select FBA Label Service to offload the task onto Amazon for a per-item fee.
If you plan to label your products yourself, select Merchant. You’ll want to check out all of the barcode requirements, which specify label placement, printer type, and even the paper-type labels should be.
Step 6: Make Sure Everything is Correct

Navigate to the Review Shipments page to see the fulfillment centers that you have been assigned to. Your shipping plan may need to be broken up into multiple shipments that require you to send products to different fulfillment centers to make them easier to send to customers across the country.
If that’s the case, in your Seller Central account go to Settings > Fulfillment By Amazon > Inbound Settings > Inventory Placement Option > Edit to send your shipment to a single fulfillment center and have Amazon split them for you.
Review your Amazon FBA shipment details because you won’t be able to delete approved shipments, and likely won’t be able to change product quantities. After double-checking your shipment ID, destination Amazon FBA fulfillment center code, and their locations are correct, click Approve Shipments.
Step 7: Choose Your Preferred FBA Delivery Methods
Congrats! The Prepare Delivery page is your final step.
Choose your delivery method, which will either be
- Small Parcel Delivery (SPD) – items packed in individual boxes
- Less Than Truckload (LTL) – cases or boxes stacked or on pallets
- Full Truckload (FTL) – inventory that fills an entire truckload and goes straight to an Amazon FBA fulfillment center.
After that, select your carrier, choose the number of boxes you are using, and schedule and pay for the delivery. You’ll have the option of using Amazon-partnered carriers who provide discounted rates.
You’ll then be prompted to print your box labels, which you can secure to your packages for pickup for FBA shipping.
The Takeaway
It can be daunting the first time you’re preparing products to be sent to Amazon FBA.
Keeping our guide open as you work through the steps will help you come to grips with the process. As we mentioned before, you can save shipping plans to edit and reuse later. The more shipments you prepare, the easier it becomes to navigate the steps!